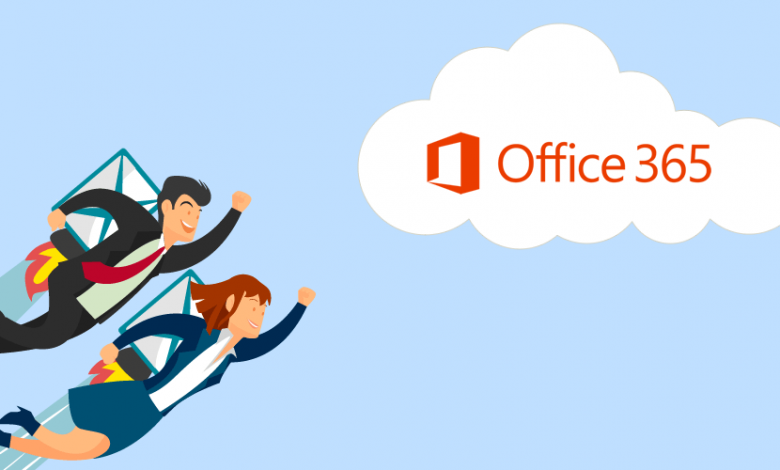
Office 365 is a competent email client that offers a variety of services, including cloud storage. A better way to migrate email from your Office 365 mailbox Users can use the personal data stored in their Office 365 mailboxes as attachments, notes, calendars, and more on any device that uses the cloud. Microsoft 365 business standards are difficult to match and continue to be used around the world. However, some users prefer to use other methods to manipulate and view their email data.
This will require you to migrate your email from your Office 365 mailbox to other platforms. Learn how to perform this migration process. First, let’s understand why you are migrating your mailbox to another platform. drow names
Why do I need to migrate my Office 365 mailboxes?
Office 365 mailbox migration is required for the following reasons:
If you’ve already migrated your email data to your desktop, you can view your Office 365 mailbox offline.
Most users want to see all their emails from different email clients in one place. Migrating Office 365 mailboxes to your email client is the solution to this.
The cases of robbery and virus attacks are very common today. Having a backup of your Office 365 mailbox can save you from such an event.
If someone changes from one organization to another, or even within an organization, there may be different email clients.
For these reasons, migrating Office 365 and backing up your data is essential. Office 365 mailboxes can be migrated in a variety of ways, as described below.
Different ways to migrate email from Office 365 mailbox
Save your Office 365 mailbox to your desktop
Export Office 365 to Gmail
Professional third party tools
You can back up your Office 365 mailboxes in these three ways. Email from your Office 365 mailbox can be migrated to another location based on a specific method.
How to migrate Office365 mailbox
This section provides step-by-step instructions on how to export Office 365 data to different file formats and import Office mailboxes into different email clients and email service providers.
1. Save your Office 365 mailbox to your desktop
You can migrate Office 365 to your desktop by following the steps below.
Step 1: Launch the MS Outlook application on a Windows-based system.
Step 2: Click the File button at the top of the screen.
Migrate Office 365
Step 3: Now select Import and Export in the File option.
Migrate mailboxes
Step 4: Then, in the Import and Export Wizard, select Export to File and click Next.
From Office 365 to PST
Step 5: Check the Outlook data file (.pst) and click Next.
Migrate archive mailboxes to Office 365
Step 6: Select the email folder you want to save and click Next.
Migrate Office 365 to PST
Step 7: From the options specified, check Replace duplicates with exported items and click Finish. Office 365 emails are saved to your desktop as new PST files.
Office 365 IMAP migration
You can use this method to save emails and migrate them from Office 365 to your hard drive.
2. Export Office 365 to Gmail
1: Open a web browser and log in to your Gmail account.
2: Click the settings icon in the upper right corner of the screen.
3: From the drop-down options, click Show All Settings.
4: Select the Accounts & Imports tab at the top.
5: Then click the Import Emails and Contacts link.
6: Enter your Office 365 account email credentials.
7: Enter the POP information of Office 365 and click [Continue].
8: Make sure the port is configured correctly and turn on the Use SSL option.
9: Select the Import Email option and click Start Import.
10: Click Continue to start migrating Office 365 email to Gmail.

These methods allow you to export email from Office 365 Outlook to their respective locations, but these manual methods have some limitations in their execution.
Limitations
You can find the following restrictions
3. Professional third party tools
The professional way to migrate email from your Office 365 mailbox to another email provider or desktop is the best solution. Office 365 Backup and Restore Tool is a third-party software that can transfer emails from Office 365, including all attachments. You don’t have to do different methods to export Office 365 to your desktop or other email client. You can also use this utility to securely store Office 365 emails to your desktop and other email clients such as Gmail, Yahoo, Hotmail, and Zoho Mail. You can also migrate Office 365 to PST, PDF, DOC, DOCX and more. file format. In addition, the software also supports Office 365 IMAP migration.
This utility is easy to use and does not require any technical knowledge to perform the migration process. Novice users can easily and efficiently run the Office 365 email backup process. It is also packed with some unique features that make it the perfect solution for Microsoft Office 365 Mailbox Transfer.
Users need to use this tool to select MBOX files from their PC. that’s all. The software guides the entire process fluently.
Conclusion
The Office 365 email client saves all email files in PST file format. There are many reasons to migrate your Office 365 email data in different ways. You can perform both manual and professional methods for this migration. For some users, manual steps do not take precedence due to restrictions on their use. Professional Tools is the recommended solution for backing up Office 365 email items. Professional solutions such as Office365Converter are alternative solutions that make it easy to migrate your archive mailboxes to Office365. Thank you for reading this article. I would be happy if it helped.
Read More : getloadedinthepark