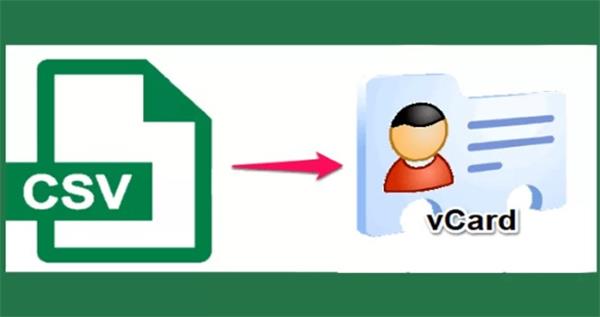
Do you want to convert CSV contacts to vCard files? Looking for an appropriate solution? If so, we recommend that you read the article. Here are several methods for converting CSV contact files to vCard files. Start sliding the page to find your preferred solution among several.
User Query
Hello, I have a lot of CSV files with a lot of key contacts in them. I need to convert those CSV contacts to vCard files for several reasons, but I have no idea how. As I am short on time, I require a solution that can convert all of my CSV files to vCard at once. Please recommend a fantastic solution. Thank you very much.
The Best Response
There are numerous methods for converting CSV files to vCard. However, not all of them can convert several CSV files to vCard at the same time. If you wish to convert a few CSV files to vCard, the manual method is preferred because it allows you to convert one file at a time.
If you need to convert several CSV files at once to any version of vCard files, the professional CSV to vCard Converter is the way to go.
We’ve gone over both the manual and professional approaches in depth below. We recommend that you look through them one by one and pick which one is best for you.
A Manual Method to Convert CSV Contacts to vCard Files
The manual conversion of CSV files to vCard consists of two steps.
- Import Contacts from CSV files
- Convert contacts to vCard files
We have described both methods in detail below, and we will go over them.
Step 1: Import Contact from CSV Files
The first step is to import Contact information from a CSV file. Follow the instructions indicated below exactly.
- To begin, click the Windows (Start) button.
- Enter Contacts into the search box in this window and hit Enter.
- In the Contacts box, select the Import tab.
- Tap the Import icon after selecting the CSV option.
- Then, by clicking on Browse, choose the CSV file to convert.
- Then, to proceed, click the Next button.
- Finally, click Finish to complete the initial step.
Following completion of the above procedures, you can proceed with the CSV to VCF conversion.
Step 2: Convert Files to VCF Format
During this stage, you must export your loaded files to the VCF file format. It is the second and final stage in the CSV to vCard conversion process. Follow the steps below to complete the operation.
- Start the Contacts Window.
- Select Export from the top menu.
- After that, select vCard (folder of.vcf files) and then click Export.
- After that, choose a location to save the converted files and click Finish.
So, that’s how you can use manual methods to convert CSV to vCard files. However, before you go the manual route, you should be aware of several limitations.
Limitations of the Manual Method
- The manual conversion of CSV to vCard files takes time.
- You must have a technical knowledge to use the manual approach.
- It can only convert one CSV file to vCard format at a time.
- To manually convert CSV to vCard, you must go through several steps.
- You will not be able to choose the vCard version.
So, these are some of the manual approach’s limitations. If you are unsure whether to go the manual path or not consider the different approach.
A Pro Method to Convert CSV Contacts to vCard Files
The CSV to vCard Converter is one of the best and most straightforward ways to convert CSV files to vCard files. This application was created by PCDOTS, which is also responsible for smart products such as CSV Merge Tool, CSV Splitter Tool, and many others.
This CSV to vCard Converter is an all-in-one utility that provides its customers with a variety of advanced functionality. You can use the utility to convert CSV files to any version of vCard files. You can also inspect all of the records in the CSV files before converting them.
It is a time-saving utility that converts CSV files to vCard in a few easy steps. All of the steps are outlined here. Please take a look at these.
Also Find the Steps to Remove Duplicates from CSV Files
Steps-by-step Guide to use the CSV to vCard Converter
- Download, install, and run the app on your Windows device.
- Search for and import CSV files into the software, then preview them.
- Select vCard as the saving option from the drop-down menu by clicking the Action button.
- Choose a location for the output files, a vCard version, and then click the Save button.
So, that is how you may professionally convert CSV to vCard files, which appears to be lot easier than the manual method. Continue reading if you haven’t decided which strategy is best for you.
We’ve discussed some of the tool’s characteristics below; have a look at them and decide if it’s right for you.
Find Some Traits of the Tool to Convert CSV to vCard Files
Support for CSV Files: There are numerous email clients available that can generate CSV files. As a result, our program attempts to support CSV files regardless of which accounts they are derived from. It accepts CSV files from Gmail/G Suite, Microsoft Open Office, Google Sheets, Outlook, and Microsoft Excel, among other programs.
Ease to Use: The first thing you ought to understand about the software is that it is simple to use. It is created with the simplest graphical user interface so that no user would encounter any difficulties when using it.
Data Selection Modes: The program provides you with two options for selecting data to convert. If you want to convert specific CSV files, click the “Choose Files” button. If you want to convert CSV files to vCard files in bulk, you may also pick the “Choose Folders” option.
Support for Multiple vCard Versions: During the conversion process, you can select the vCard version. You can convert CSV contacts to vCard versions 2.1, 3.0, and 4.0.
Convert in Bulk: There are no limitations when it comes to converting large amounts of data at once. Unlike the manual method, which can only convert one file at a time, the tool can convert many CSV files simultaneously and without error.
Browse Location: You are not needed to save your output files in a specific location. The CSV to vCard Converter lets you choose where you want the resulting vCard files to be saved. So, choose a secured and easily accessible location.
Additional Traits of the Software
Device Compatibility: The CSV to vCard Converter is compatible with all Windows-specific devices. You may convert CSV contacts to vCard files on Windows 11, Windows 10, Windows 8.1, Windows 8, Windows 7 and earlier.
Standalone: The application is entirely self-contained and does not require you to download extra settings in order to finish the task. To convert CSV contacts to vCard, all you need is the CSV to vCard converter.
100% Secure Tool: There are numerous online tools accessible on the internet for converting CSV files to vCard. However, not all of them are suitable for converting CSV files. They may contaminate your data and fail to offer you with correct findings. Our CSV to vCard Converter, on the other hand, is a desktop-based offline tool. It keeps the data’s integrity throughout the conversion process and delivers the intended outputs.
If you have any questions concerning the tool, please see the section below.
Frequently Asked Questions
Question 1: Why should I use software when I can do it manually?
A: If you only have one or a few files to convert to vCard, we strongly advise you to use the manual method. Because the manual technique can only convert one file at a time, it takes time. When you have a large number of files to convert, the program is preferred.
Question 2: Can I manually convert CSV to vCard 3.0 files?
A: You cannot pick the preferred version of vCard files while using the manual method. Only the tool allows you to select from a different version of vCard files.
Question 3: Is the tool limited in any way?
A: No, the tool has no restrictions. However, the free edition of the utility has certain limitations, since it only allows you to convert 10 CSV files to vCard files. Everything is unrestricted once you acquire the licensing version.
Question 4: Is the software compatible with Mac?
A: The CSV to vCard Converter is incompatible with Mac computers. It is only compatible with Windows-based computers. However, we want to create a Mac version of the app.
In Conclusion
We have provided you both a manual and an automatic method to convert CSV contacts to vCard files. We recommend that you study both options and choose the one that provides you with the most benefits and saves you the most time.
If you want to utilize the software, you can get it from the URL above. You will be given a free version of the tool once you download it. So, download the utility for a quick and successful CSV to vCard conversion.