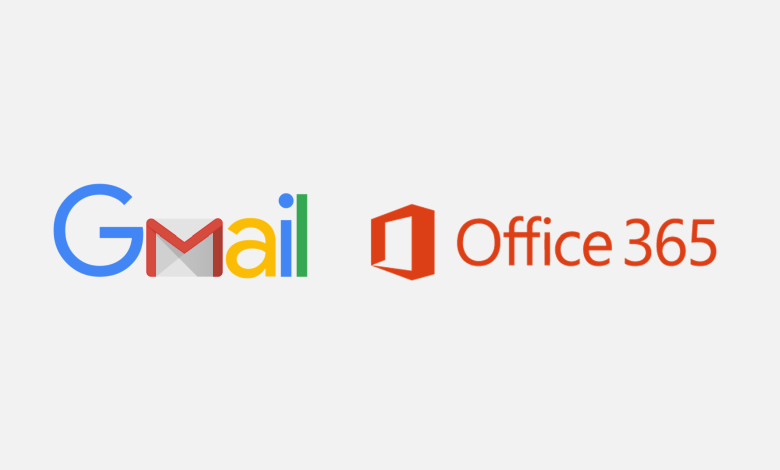
Summary: if you are looking for a way to transfer Gmail backup files to Outlook 365, then this write up is for you. Read the complete blog and know “How to import Gmail Archive Folder to Outlook 365?”.
G Suite is an excellent set of tools for resolving business issues. Gmail, the most widely used emailing service on the globe, is the main product of this programme package. Office 365, on the other hand, is cloud-based productivity, collaboration, and communication platform that combines all of Microsoft’s key products. Office 365 services are designed to meet the demands of organisations in terms of resiliency, productivity, and security.
Most professionals now choose Office 365 to Gmail because of its rapid development and dependability. Users are required to migrate from Gmail to Office 365 for this reason, but many are unsure how to do it. As a consequence, we’ll teach you how to quickly migrate your email from Gmail to Office 365 in this post.
Why Do I Need to Import Gmail MBOX to O365?
1. Provides sufficient storage space for users to save all desktop emails without having to archive them.
2. Office 365 comes with a number of notable features that make it the finest choice for any user.
3. In Gmail, tags are similar to folders. As a result, the user interface has become outdated, and sending an email now takes time.
4. Office 365 offers a user interface that is simple to use and includes drag-and-drop capability. People will also find it straightforward to use.
5. With Office 365, no synchronisation is necessary. It maintains the entire database on the internet.
6. The Office 365 apps are more feature-rich than Gmail.
Easy Way to Transfer Gmail Emails to Office 365
#1: Export the emails from your Gmail account.
#2: Transfer Gmail data to an Office 365 Admin/User account
So without further delay, let’s discuss these methods in detail.
Step 1: Export the emails from your Gmail account.
In this step, we will use the Google Takeout service provided by Google itself. It will backup all your Google account data and save your crucial information. Now let’s check how this tool archives Gmail emails.
1. To get started, go to Google Takeout and sign in using your Gmail account.

2. In the Select data to include section, click the Deselect All option. Now, scroll down your window and select Mail, which will highlight MBOX format right away.

3. Click the All Mail Data Included button to select an appropriate Label for your archive. Click OK to continue the Gmail to Office 365 transfer process.

4. When you’re completed, go to the Choose file type, frequency, and destination section by clicking the Next Step button.
5. Select your chosen Delivery method (emailing a download link is recommended), Frequency, and File type and size as.zip. Then, to begin archiving your Gmail emails, click the Create export option.

6. The Google email archive will be scheduled after that, and you will receive an email containing your Gmail email archive. After downloading the archive, unzip it. All of your Gmail emails have been saved to an MBOX file, as you can see.

Now you have the Gmail archive file, after that, you can transfer this file to your Office 365 account. For that read the next section of this blog where we will learn about the best way to perform this task without any data loss.
Step 2. Import Gmail Archive Folder to Outlook 365
To transfer Gmail backup files to Outlook 365 account you need trusted software that is designed for this purpose. One such tool is Google Takeout Converter which imports mailbox data to Office 365 within complete data without any modification a data loss.
However, this tool also gives an option to convert Google Takeout to PST, PDF, HTML, and other file formats also. It can import multiple archive files from multiple accounts to Office 365 interface without facing any glitches.
Steps to Transfer Gmail Backup File to Office 365
1. Install and launch this tool on your system.
2. After that click on the Open >> Email Data File >> Google Takeout File >> Select File or Folder.

3. After that hit on the Export and choose Office 365 option.

4. At last, browse the saving location and click on the Save button.
All Done! Here complete the process and you import Gmail Archive Folder to Outlook 365
The Software’s Key Features
- Import Gmail directly into Office 365
There’s no need to backup Gmail emails before transferring them to Office 365 with this programme. This software has been designed to allow users to export Gmail to Office 365 in its entirety, including attachments. Only the source and target credentials are required by the programme. It performs a straight migration from one to the other with no data loss. - Maintain Folder Structure
The Gmail for O365 tool keeps the structure of your Gmail account folder without requiring you to update any of the data elements. You may also save single or many files in your Gmail profile using the programme. The programme is in charge of migrating emails from Gmail to Office 365 in accordance with the folder structure. It still exists. - Various Email Filters
If you want to send Gmail to Office 365, you may use the tool’s filters to migrate certain files. Using the To, Sender, Subject, and Date boxes, users may easily move files/folders from their Gmail account to their Office 365 environment. - Import Emails with attachments from Gmail
Don’t worry about uploading Gmail emails; the programme will automatically migrate them to Office 365, complete with attachments. Additionally, the features and content of the email are kept throughout the process. Along with that, it can also import Google Takeout to Gmail account with ease.
Conclusions – Import Gmail Archive Folder to Outlook 365
How to switch from Gmail to Office 365 is one of the most often asked questions by Gmail users. We’ve detailed a simple two-step procedure for transitioning from Gmail to Office 365 in this post. The approach discussed here is completely safe to use and does not require any extra equipment. So, whether you’re tech-savvy or not, switching from Gmail to Office 365 is simple.