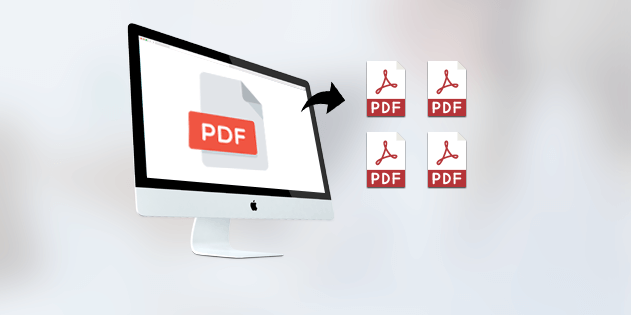
The size of a file has always been the reason for concern for most users. Because large size PDF is prone to corruption, and other severe issues. So, to avoid these disastrous situations and to save data from any damage, a common solution is to split PDF file into parts. So, in this blog, we are going to show you the step-by-step process of how to split pdf pages on mac OS. So, let’s start with it…
Before knowing the process of Splitting PDF files, let’s discuss the all possible reasons that force a user to split a large size file?
Why split Large PDF Files into Parts?
There are many reasons behind this task, some of the Common motives are given below:
- Large-size files are always at the risk of data corruption.
- To avert data loss due to the larger size of PDF files requires breaking them into smaller parts.
- To print and share a specific part of a PDF file. It is required to separate the large PDF into small parts.
How to Split PDF Pages on Mac Using the Preview?
Preview is the default PDF viewer and editor on Mac. Open your PDF file with this application. Then, go to the View from the top navigation bar, select Thumbnails from the drop-down menu,
Now, you will then see a page thumbnail in the left sidebar.
Simply drag and drop the required PDF pages from Preview to your desktop. This will create a new file with your selected pages and save it as separate PDF documents on your Mac System.
Note: You can try using the given method if you need to split a few PDF documents and of small size. In case, you have multiple of PDF files of different sizes, then this is not the appropriate way to split file.
Best Alternate Solution to Split PDF Pages on Mac OS
PDF File Splitter is the best tool to split PDF into multiple files to serve the users with the ability to split PDF by Page, Page Range, Even page, Odd Page, Each Page, and Size without hampering the file formatting. This application is completely safe as well as secure to split password-protected PDF files also. Moreover, this advanced utility comes up with eminent features that make it really easy for users to perform the splitting and merging process without any file size limitation.
Step by Step Procedure to Split PDF Files on Mac
- Firstly, download this Mac tool and run it on your system
- Now check the Split option to separate PDF pages.
- Insert the PDF file using the Add file or Add Folder option and click on the Next button.
- Here, you will see 6 different split options choose any as per your need
- Browse the destination location using the Change button and hit the Split button in the end.
Why Expert Prefer Automated Solution over Manual Solution?
- Split PDF Files in Batch for fast execution.
- Very efficient and easy to operate software
- Has the ability to maintain formatting, layout, structure and keep attachments in the output PDF files.
- No limitations are imposed on the Number of PDF Files to split.
- It provides an option to skip attachments from the output file.
- Allow users to Split the password-protected PDF files.
- Allow users to Merge Large PDF Files into One File
- Provides accurate and successful results in the least time
- Compatible with all versions of Windows Operating System and supports all versions of Adobe PDF files.
Summing Up
In the above blog, we have discussed professional as well as a manual method on how to split PDF pages on Mac OS. Users can opt for any method, but we recommend you to opt for the professional solution as it is safe and secure to use. On the other hand manual way is very confusing and time-consuming also. So, use the automated solutions to ease your pain while splitting PDF files.