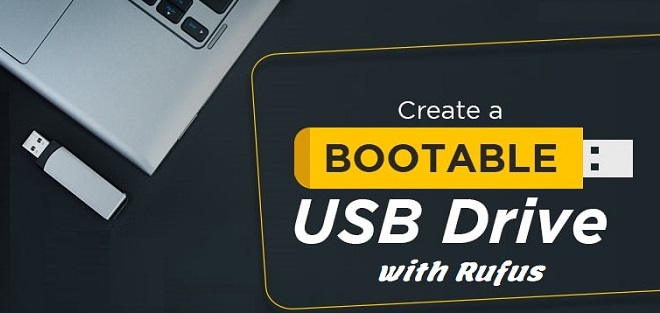
The use of a USB drive is not limited to transferring and saving files. You can also use the USB pen drive to create a bootable USB drive. It is not easy to find a reliable source or website to install or get Rufus download.
At the same time, most of the guides to install different types of applications are incomplete.
The Rufus download is specifically designed for Windows OS but it can also work on Rufus Download. The application can create ISOs that operate on Linux, Mac, and other operating systems.
What is Rufus download?
Rufus is an open-source freeware that is used for cricket bootable USB drivers. This application lets you create several different kinds of bootable devices from external drives such as USB pen drives and SD cards.
The main feature of Rufus download is to create an ISO on a USB. Rufus software is one of the speedy, cost-effective, and easy to handle applications.
Rufus Download is the most popular USB bootable tool because it can make more than one boot in one drive then you can create a lot of boot files in one drive.
Rufus download app summary
The versions of the Rufus download are released according to the requirements of the supported devices. Following is the app summary of Rufus download v3.17.
- Latest version: 3.17
- Last Updated: October 25th, 2021
- License: Freeware
- OS: Windows 7 or later
- File size: 13.2 MB
- Downloads: 14.3 M
- Author: Pete Batard
- Primary language: English
Importance of bootable USB drivers
Anyone with a bootable USB driver created using Rufus download can get a number of benefits. The main functions of Rufus download are,
- Using bootable ISO such as Windows, Linux, and UEFI you need to build USB installation media.
- You must operate on a device not built in an OS
- You need to run a utility with low-level
- A BIOS or any DOS firmware must be flashed
Complete guide to creating a bootable USB driver using Rufus download
It is important to make sure that the PC and the USB support the Rufus application. Next, it is important to keep the application downloaded and installed. Following are the complete step-by-step guide to create a bootable USB driver using Rufus download.
Step 1 – The first step is to insert a compatible USB drive into a running computer.
Step 2 – Second you should open a command prompt window as an administrator.
Step 3 – And then type ‘Diskpart.’ as the next step in the process of creating bootable USB drivers for Windows
Step 4 – When the command line window opens, type ‘list disk’ and then click the ENTER button. The list disk command will now show all disks on the computer. Then you have to show the driver number or driver letter on the USB flash drive.
Step 5 – At the command prompt, you must type ‘select disk <X>’, where X stands for the drive number or drive letter of the USB flash drive, and then click ENTER.
Step 6 – Next type ‘clean’, and then click ENTER. By doing so all the data in the USB drive will be deleted.
Step 7 – Then you have to create a new primary partition on the USB flash drive, type ‘create partition primary’, and then click ENTER.
Step 8 – Type ‘select partition 1’, and click the ENTER button. Now you can easily select the partition you just created.
Step 9 – Next type ‘format fs=ntfs quick’, and then click ENTER to format the partition.
Step 10 – And then type ‘active’, and then click ENTER.
Step 11 – Finally type ‘exit’, and then click ENTER.
Step 12 – And then you should finish preparing the custom image and save it to the root of the USB flash drive.
Rufus v3.17 changelog
This changelog is the recently updated version of Rufus download. The version supports almost all the available Windows including Windows 10 and Windows 11.
- To the taskbar icon, add marquee operation
- For pass bad block check, switch using 0x55 and 0xAA instead of 0x00 and 0x FF for low pass badblock check
- ADD image writing progress to the log
- Error when writing a disk image, fix over numerous write retrievers
- Improve mounting or unmounting of values
- Update UEFI: NTFS files system drivers to v1.7
- When computing the default mark, move to use fake or manufacturer units
- Internal corrections and enhancements (VDS, reporting errors, etc.)
The best USB flash drives you can buy today
In the digital era we live in today, a number of different tools and equipment are used. Given below are some of the names of the best USB flash drives that you can use for Rufus download.
- Kingston DataTraveler G4.
- PNY Turbo.
- SanDisk Extreme Pro SDCZ880.
- Corsair Flash Survivor Stealth.
- SanDisk Ultra Dual Drive USB-C SDDDC2.
- Kingston Digital DataTraveler Elite G2 DTEG2.
- Samsung 32GB Bar MUF-32BE3/AM.
- SanDisk iXpand Flash Drive SDIX30N.
System Requirements and Technical Details
Here is the list of things that should be ticked before starting the process using Rufus download.
- Windows XP running Apple or PC running Apple (Windows 7+ preferably)
- The latest version of the Rufus for Windows application
- ISO (Operating Systems Supported)
- USB flash drive 8 GB (recommended minimum)
Frequently asked questions
- Is it safe to use Rufus download?
There is no problem or issue in using Rufus download. Rufus download would be wise to save all the information used to create the ISO in a separate location should there be an error. It cannot damage the drive’s hard disk.
- How long does it take to download Rufus?
The time taken to download Rufus depends on the internet connection and the speedy functioning of the PC. but generally, a person can get a Rufus download within a few minutes.
- Prerequisites to download Rufus
The users of Rufus download should necessarily have a Windows OS running PC (7 or later, 32 or 64 bit), the latest version of Rufus download, ISO file, and USB flash drive with a minimum space of 8 GB.