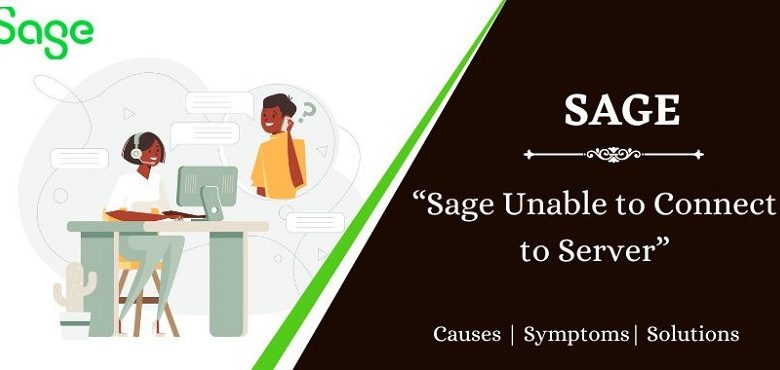
If you encounter the following error message when trying to access a Sage account: “Sage Unable to Connect to Server, ” this guide is for you. In this article, we will walk you through some common troubleshooting steps for resolving issues with your Sage account. Hopefully, by following these steps, you can get your account back up and running as quickly as possible.
Why Can Sage not Connect with the Server?
There could be a few reasons why Sage cannot connect to the server.
First, make sure that Sage is configured to connect to the server. Go to “Settings” > “General” and make sure that the “Server Address” and “Port” fields are set to the correct values.
If Sage is configured correctly, then check the network connection. Make sure that Sage’s network interface is properly connected to the network and that there is no physical obstruction between Sage and the server.
If all of these checks fail, then there may be a problem with the server itself. Check whether the server is up and running by visiting its web page or logging in using its credentials. If the problem persists, then contact your IT department for assistance.
Causes
There are a few things you can do to try and troubleshoot the issue. First, make sure that your computer is connected to the network and that the Sage server is up and running. If you’re using a desktop or laptop, make sure that your network connection is active and that your computer is on the same network as the Sage server. Next, check whether you have antivirus software installed on your computer. Some antivirus programs may block traffic between your computer and the Sage server. If you’re using a mobile device, make sure that you have an active cellular connection and that your device is connected to the same network as the Sage server. Finally, check whether there are any errors or problems with your computer’s hardware. For example, if you’re experiencing problems connecting to the server, make sure that your computer has enough memory and processor power istanbul escort available.
Solution of Sage Unable to Connect to Server
If you are encountering issues with Sage being unable to connect to your server, there are several things that you can do to troubleshoot and resolve the issue. First, make sure that your server is up-to-date and has the latest security patches installed. If you are using a hosting service, make sure that they have updated their servers as well. Next, check your network configuration and ensure that everything is properly configured and operational. Lastly, if you are still experiencing issues connecting to your server, please contact your hosting provider or sage support for further assistance.
Steps to update Sage 50 server and workstations
If you are experiencing issues connecting to your Sage 50 server, there are several steps that you can take to troubleshoot and resolve the issue. First, make sure that your connection is up-to-date. Sage 50 regularly updates its components and patches, so review the release notes for an update that may address your issue. If the issue persists after performing a server update, then you may need to troubleshoot the connection between your workstations and Sage 50. Make sure that all of your workstations are connected to the same network and that they have the latest version of drivers and software. If still no solution is found after following these steps, then it may be necessary to restore or replace your Sage 50 server. For more information on how to restore or replace a Sage 50 server, please refer to our documentation [link].
Solution 1: Verify Server Name and IP Address
If you are unable to connect to your Sage server, there are a few things you can do to troubleshoot the issue. First, verify the server name and IP address. You can do this by opening a command prompt and entering the following commands:
server name
netstat -an | find “name”
Solution 2: Create Exceptions for Sage 50 in Windows Firewall
If you are experiencing trouble connecting to your sage 50 servers from a Windows 8.1 or Windows 10 computer, follow these steps to troubleshoot the issue:
- Open the “Windows Firewall” control panel by clicking on “Start” and typing firewall in the search bar, or by pressing the Win+R keys together.
- Click on “Allow an app or program through the firewall.”
- In the list of apps, right-click on sage 50 and select “Advancedproperties.”
- On the General tab, click on the icon that says “Exceptions.”
- In the Exceptions dialog box, click on “Add.” In the Add New Item text box, type net_snmp_server and press Enter. Next, in the Name field, type snmp_server and press Enter. Finally, in the Action field, type Allow and press Enter.
Steps to create firewall rules to list Sage 50 files as an exception
Firewall rules can be created to allow Sage 50 files to pass through the firewall, as an exception. To create these rules, first, open the firewall configuration utility by running the following command:
sudo avahi-browseable /etc/firewall.d/50-sage.conf
Once opened, add a new rule with the following syntax:
# Exceptions for file(s) from Sage 50 server path exceptions = “sage50”
In this example, only files that begin with “sage50” will be allowed through the firewall. To test this rule, restart the firewall service by running the sudo service firewall restart. Once restarted, navigate to your computer’s IP address (in this example, 192.168.1.100) and try accessing the Sage 50 website using your web browser. If everything went according to plan, you should be able to access the website without any issues.
Solution 3: Verify the correct program file and data file path
If the Sage client is unable to connect to your server, verify the valid program file and data file path.
- In Windows Explorer, navigate to your Sage installation directory (usually C:\Program Files\Sage).
- Locate the sage-server executable file (sage-server.exe), and then locate the data files that it uses ( usually a folder called “data”).
- If you are using a 64-bit version of Windows, ensure that you are running the correct executable file for your architecture (i.e., 32-bit or 64-bit).
- Verify that the path to the data files is correct by comparing it against the information in your server’s configuration file (usually located at C:\inetpub\wwwroot\config\sageweb.cfg on a UNIX system). If everything looks good, then you may need to update your configuration file or install additional software on your server to allow Sage access.
Here are the steps to locate the company file directory:
If you are having trouble connecting to your Sage account, there are a few things you can do to troubleshoot the issue. To start, check your network connection. Are you using an Ethernet cable or a wireless connection? If you are using a wireless connection, make sure that your router is properly configured and that you have the latest firmware for your device. Next, try Resetting your Sage account password. This will reset all of your account settings and passwords to their default values. If that doesn’t solve the problem, try contacting Sage customer service.
Here are the steps that you can use to find the location of the program path in Sage 50:
If you are experiencing difficulties connecting to your Sage 50 server, there are a few steps that you can take to troubleshoot the issue. The first step is to verify that you have the correct program path set up in Sage. To do this, open the File menu and select “Properties.” In the dialog box that appears, make sure that the “Program Path” field is set to the location where your Sage 50 program files are located. If the path is not set up correctly, you will not be able to connect to your server.
Another common problem is that network connections may be intermittent or unstable. If you are experiencing problems connecting to your server, try restarting your computer and trying again. If that does not solve the issue, please submit a support request with more information about your configuration (including your operating system and version of Sage).
Solution 4: Fix the WMI File
If you are experiencing issues connecting to your Sage server, there are several things that you can do to troubleshoot and fix the problem. The first step is to ensure that the WMI file is correctly installed on your computer. If you are unsure how to install the WMI file, please see our previous blog post about fixing this issue. After the WMI file is installed and working properly, you can try connecting to your Sage server by entering the following command in a Command Prompt window:
wmic connection “ServerName”
If you are still having trouble connecting to your Sage server, please see our troubleshooting guide for further guidance.
Solution 5: End all background processes for Sage 50
If you are experiencing issues connecting to your Sage 50 server, there are a few things you can do to troubleshoot the issue. First, make sure that your network is properly configured and that your IP address is correct. secondly, try restarting all of the background processes on your computer to clear any potential blocking or preventing factors. Finally, if the issue persists, consider contacting your IT team for assistance.
Solution 6: Alter the network protocol for your system
If you are seeing an error message such as “Sage Unable to Connect to Server: How to Troubleshoot?” when trying to connect your Sage system to a server, there may be a problem with the network protocol your computer is using. To troubleshoot this issue, you can try different network protocols until you find one that works. Here are some common network protocols and their associated connection errors:
TCP/IP: This protocol is used by most computers on the Internet. If your computer is using TCP/IP, it may be unable to connect to the server because of a problem with the IP address or port number assigned to it. You can check if your computer is using TCP/IP by opening Network properties and clicking on the “Network connections” tab. If the “TCP/IP (v4)” item is not listed, your computer probably uses TCP/IP v6 instead. In that case, you will need to use a different network protocol.
UDP: UDP is used for applications that do not need full-duplex communication (two simultaneous streams of data). For example, UDP is used for streaming video or audio over the Internet. If your computer cannot connect to the server using TCP/IP v4 due to a problem with its IP address or port number, it may be able to connect using UDP instead. To find out if your computer can use UDP, open Network properties and click on the “Network connections” tab.